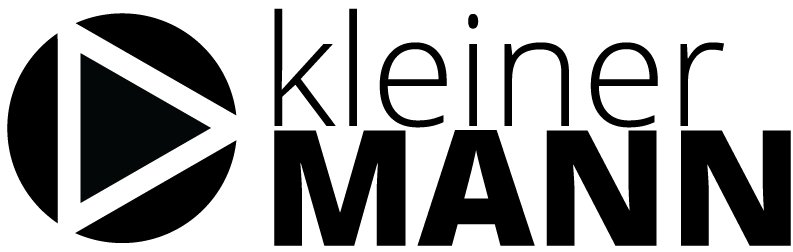Recently, I had the problem that videos on iPhoto wouldn’t play anymore on my Macbook pro (Snow Leopard 10.6.8). It took me quite a while to figure out the cause, so I thought i’d share my solution here.
Upgrade Quicktime
First, I uninstalled Quicktime by deleting it from the applications folder, and made sure I installed the latest version from here: Quicktime 7
This still didn’t fix the issue, but it’s probably still a good idea to make sure you’re runing the latest release.
Perian
Then I removed Perian, which I had installed a few months earlier. Perian is a collection of Quicktime components that add support for many popular video formats. I suspected that this may be causing the problem.
How to uninstall Perian
- Go to System preferences
- Click on Perian
- Click the uninstall button
- Go back to the system preferences overview page and right-click on Perian. Click on remove.
- Restart
When I restarted the Mac, the videos in iPhotos worked again. I don’t know why, but I think that the version of Perian I was running is what caused the issue. There might be other ways around it but I decided not to use Perian anymore and to simply install the codec components I needed manually instead.
Missing Codecs
I installed the XVid and DivX codec only, as they were the video formats I used primarily.
DivX can be installed from here.
And the XVid component can be downloaded from here. After the download, unpack and move the file to /Library/QuickTime.